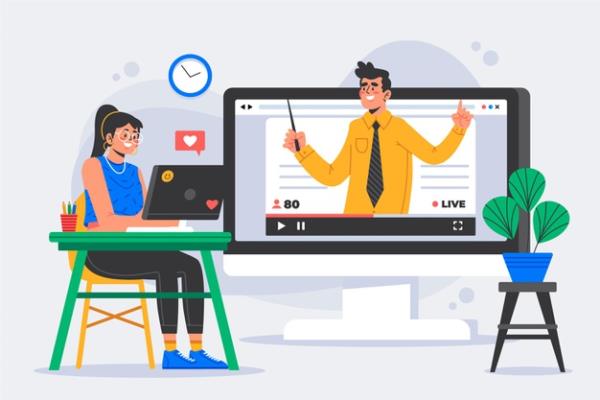
راهنمای استاد
به نام خدا
به وِیژگی و دسترسی های استاد در سامانه لیاقت می پردازیم :
فهرست:
- خانه
- دروس اراِه شده استاد
- ثبت حضور و غیاب
- آزمون های آنلاین
- تمرین ها و تکالیف
- پروژه ها و تحقیق ها
- جزوه ها و پیوست ها
- مخزن سوالات استاد
- بخش نظرسنجی
- تالار گفتگو(چت آنلاین)
- پیغام های من
- تغییر پروفایل
- گزارش ورود سامانه
خانه :
میتوانید نیم سال تحصیلی جاری را تغییر دهد ، با پر کردن این فیلد ، به صورت پیش فرض در هر قسمت که نیاز به درج نیم سال تحصیلی وجود دارد قرار خواهد گرفت .
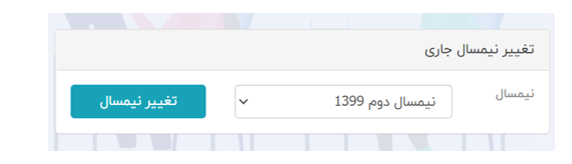
دروس ارائه شده استاد:
با انتخاب این بخش ، میتوانید درس ارائه شده توسط استاد مورد نظر را مشاهده کنید مانند تصویر پایین :
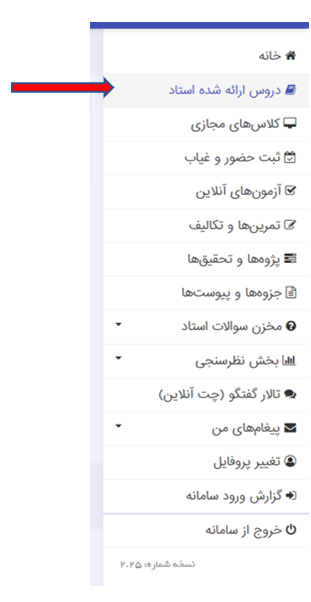
سپس...

با انتخاب گزینه دانشجویان میتوانید لیست دانشجویان دروس مورد نظر را مشاهده کنید.
همچنین با انتخاب گزینه نمره نهایی میتوانید نمره نهایی دانشجویان را وارد کنید، که به صورت زیر عمل میکنیم :
سپس همانطور که در تصویر پایین مشاهده میکنید ، میتوانیم لیست دانشجویان درس را مشاهده کنیم حال ...
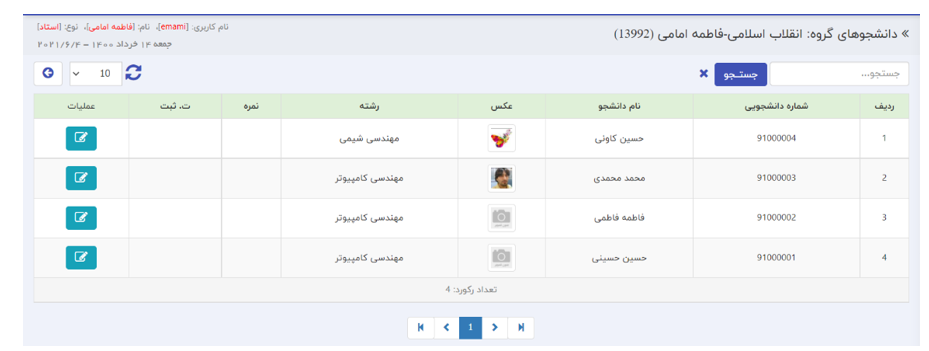
بعد از انتخاب گزینه مشخص شده با دایره آبی ، به ثبت نمره نهایی میپردازیم .
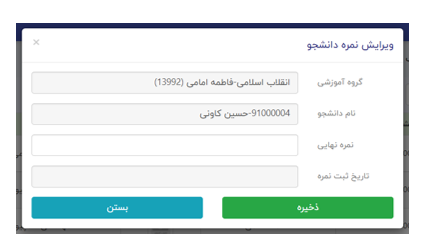
پس از درج نمره نهایی و تاریخ ثبت ، گزینه ذخیره را انتخاب میکنیم .
کلاس های مجازی:
در این قسمت استاد تنها میتواند با استفاده از دکمه ویرایش (مشخص شده با دایره قرمز) که در انتهای هر ردیف کلاس وجود دارد ، لینک کلاس مجازی و کلمه عبور را تغییر دهد ، که به صورت تصویر نشان داده شده است :
سپس...
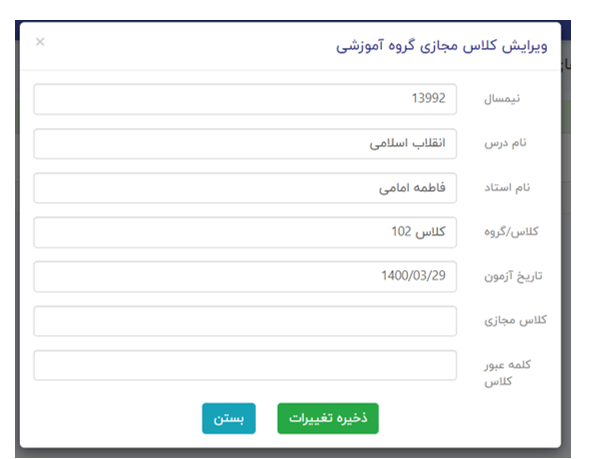
حال در فیلد کلاس مجازی باید لینک کلاس و در فیلد دیگر ، کلمه عبور کلاس را درج کنید و سپس گزینه ذخیره تغییرات را انتخاب کنید .
ثبت حضور و غیاب
در این قسمت استاد میتواند با انتخاب دکمه لیست حضور غیاب هر درس ، حضور دانشجویان را بررسی کند و ثبت کند به این صورت میتوان عمل کرد:

سپس گزینه جلسه جدید را انتخاب میکنیم ...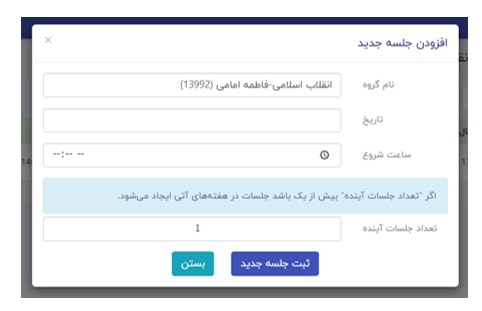
حال باید اطلاعات مروبط به جلسه را درج و ثبت کنیم به صورت:
فیلد های تاریخ و ساعت شروع و تعداد جلسات را پر میکنیم که دقت کنید فیلد تعداد جلسات برای آن است که این لیست برای چند جلسه آتی قرار گیرد . پس از آن ثبت جلسه را انتخاب و ok .
حال برای حضور غیاب دکمه لیست دانشجویان که در سمت چپ همه ی جلسات وجود دارد را انتخاب میکنیم و با تک دار کردن و یا برداشتن تیک ها ، حضور و غیاب ها انجام می شوند .
بعد از آن به صورتی که در تصویر های بعد مشاهده میکنید به انجام حاضر و غایب میپردازیم...
سپس...
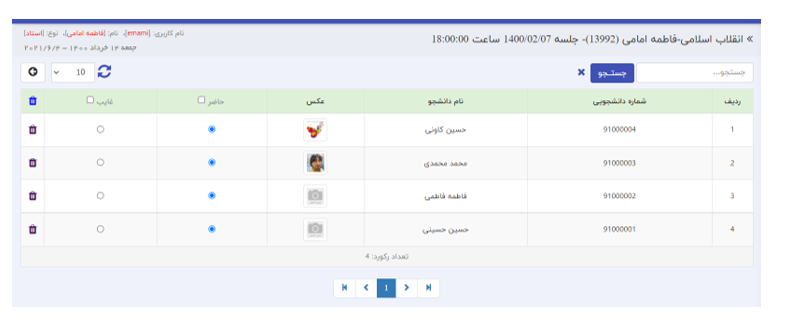
حال میتوانیم به راحتی حضور و غیاب را انجام دهیم
حتی با گزینه ویرایش (کنار گزینه لیست دانشجویان) ، میتوانیم به ویرایش اطلاعات جلسه بپردازیم.
در این بخش همه ی آزمون های ایجاد شده در همه گروه ها توسط استاد قابل مشاهده میباشد.
که با انتخاب گزینه ویرایش میتوانیم به ویرایش اطلاعات آزمون ایجاد شده بپردازیم.
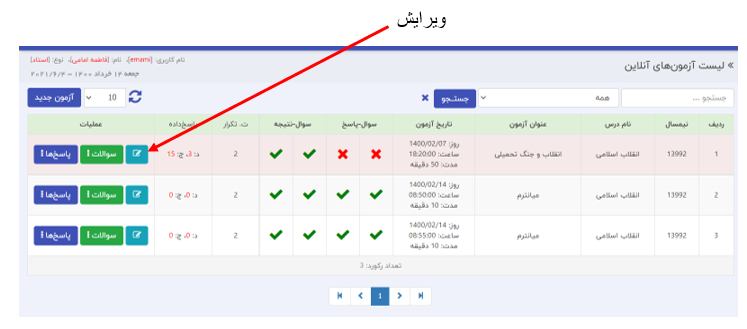
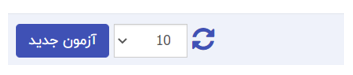
سپس با پنجره پایین مواجه میشوید : ...
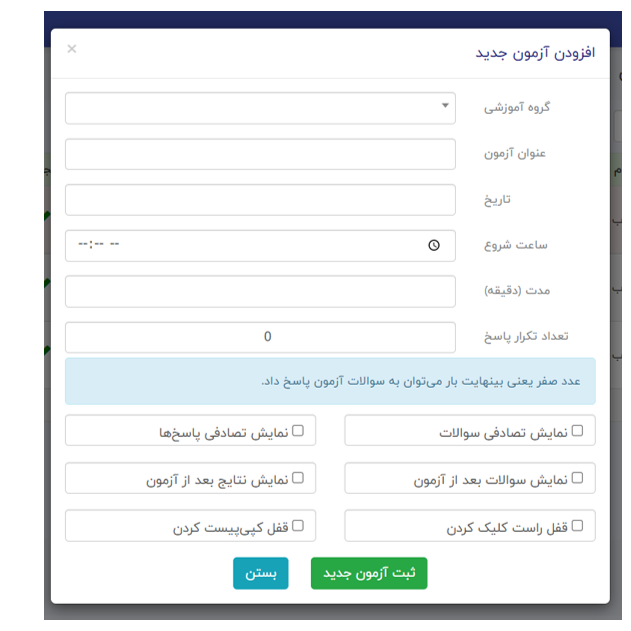
فیلد مورد نظر را پر کرده مانند : تاریخ و مدت زمان ، نام آزمون ، گروه آموزشی و ساعت شروع آزمون و تعداد تکرار فیلد تعداد تکرار به این مفهوم است که دانشجو چند بار حق پاک کردن و دوباره ارسال کردن پاسخ خود را دارد ؟اگر این فیلد را 0قرار دهیم یعنی دانشجو به هر تعدادی که میخواهد می تواند پاسخ خود را پاک و ارسال کند .
در قسمت زیرین گزینه هایی وجود دارد که به توضیح آن ها می پردازیم:
نمایش تصادفی سوالات: با تیکدار کردن این گزنه به صورت رندمی سوالات به دانشجو نمایش داده میشود جهت جلوگیری از تقلب
نمایش تصادفی گزینه ها: با تیکدار کردن این گزنه به صورت رندمی گزینه های سوالات تستی به دانشجو نمایش داده میشود جهت جلوگیری از تقلب
نمایش سوالات بعد از آزمون : با تیکدار کردن این گزینه پس از اتمام آزمون دانشجو میتواند به سوالات دسترسی داشته باشد و مشاهده کند
نمایش نتایج بعد از آزمون: با تیکدار کردن این گزینه ، دانشجو پس از اتمام آزمون میتواند سوالات وپاسخ های خود و حتی پاسخ های درست را مشاهده کند .
قفل راست کلیک کردن: این گزینه جهت جلوگیری از تقلب می باشد که با تیکدار کردن این گزینه دانشجو در زمان آزمون نمیتواند برای عبارتی از سوالات با راست کلیک ، جستجویی انجام دهد .
قفل کپی پیست کردن: این گزینه نیز جهت جلوگیری از تقلب می باشد که دانشجو نتواند عبارتی از سوالات را کپی کند .
نکته : بعد از ایجاد آزمون در همان ردیف آزمون در ستون پاسخ داده اطلاعاتی از تعداد دانشجویانی که در آزمون شرکت کرده اند و تعداد پاسخ هایی که داده اند را به طور خلاصه نمایش میدهد .
نکته: اگر استاد بخواهد در زمان برگزاری آزمون به دانشجویان پیغامی بفرستد ، به این صورت میتواند عمل کند :
سوالات/ارسال پیغام فوری به صفحه آزمون/متن پیغام / ارسال
حال آزمون را ایجاد کرده ایم و باید سوالات آزمون را مشخص کنید به این روش اقدام کنید :
ابتدا گزینه سوالات را انتخاب میکنیم که در تصویر پایین آمده است :
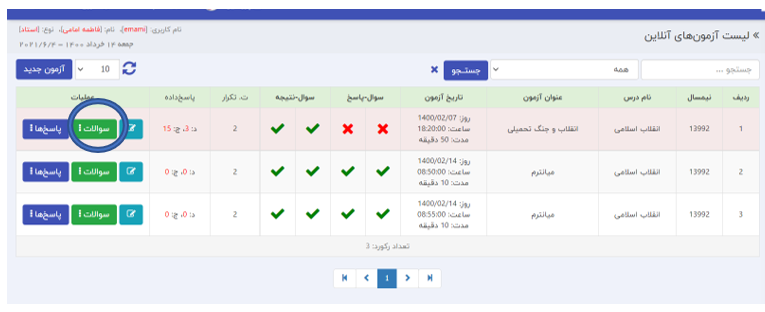
سپس گزینه مدیریت سوالات آزمون را انتخاب میکنیم که در تصویر پایین آمده است :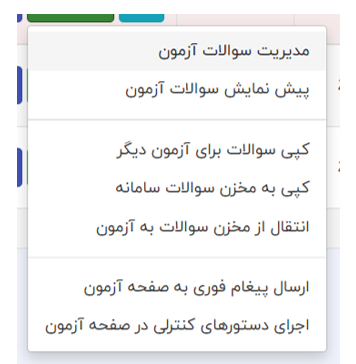
حال با صفحه ای که در پایین آمده است ، مواجه میشویم که گزینه سوال جدید را باید انتخاب کنیم ...

سپس فیلد ها و گزینه های مورد نظر برای وارد کردن سوال مورد نظر را پر میکنیم .
تذکر: در این سامانه ویزگی بارزی وجود دارد که برای هرگونه محتوای متنی میتوان از میکروفون استفاده کرد که صوت به متن تبدیل میشود .
در سمت چپ دکمه سوالات / انتقال از مخزن سوالات سامانه
مخزن سوالات آزمون
این قسمت این امکان را به شما می دهد که همه سوالاتی که استاد برای یک درس خواص در نظر می گیرد در یک بانک اطلاعات سوالات قرار بگیرد و هر استاد به بانک اطلاعات سوالات خود دسترسی دارد و در هر ترمی میتواند برا هر آزمون خود به صورت یک آزمون ساز بهره مند شود از آنان استفاده کند .
سوالات را میتوانید بر اساس سختی در سه دسته آسان، متوسط، سخت نیز قرار دهید .
تستی و تشرسحس بودن سوالا را نیز مشخص کنید .
سپس ثبت کنید تا برای همیشه این سوالات را در مخزن خود برای همیشه نگه دارید .
تذکر : برای سوالات میتوانید 3 گزینه را در نظر بگیرید و وارد کنید اما اگر برای این گونه سوالات گزینه پاسخ تصادفی را تیکدار کنیم ، در زمان آزمون ممکن است که چهار گزینه را به نمایش درآورد اما به صورت رندمی یکی از گزینه های 1 تا 4 خالی باشد.
تذکر: برای گزینه ها و سوالات میتوانید هر نوع فایل ، ویدیو و صوت را اضافه کنید
تمرین ها و تکالیف :
در این بخش به راحتی میتوانید تمرین و تکالیف های ایجاد شده را مشاهده کنید همچنین میتوانیم تمرین مورد نظر برای هر درس را ایجاد کنید ، به تصویر های زیر توجه کنید :
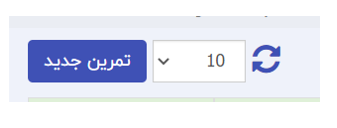
تمرین جدید را انتخاب میکنیم و سپس با پنجره پایین مواجه میشویم ...
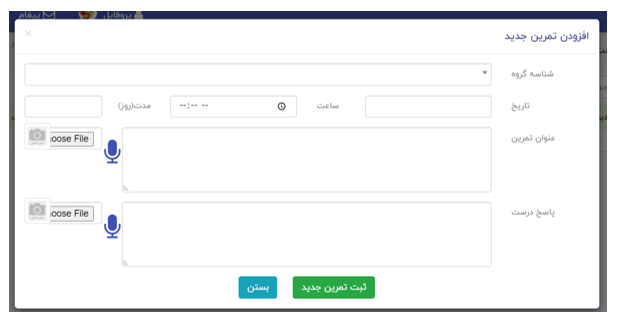
اطلاعات لازم برای تمرین را پر میکنیم و یا حتی میتوانیم فایل مورد نیاز برای تمرین را نیز آپلود کنیم
سپس گزینه "ثبت تمرین جدید" را انتخاب میکنیم و به این صورت تمرین را در سامانه قرار داده ایم .
پروژه ها و تحقیق ها :
در قسمت پروژه ها و تحقیق میتوانیم همه ی پروژه های ایجاد شده را مشاهده کنیم و به ویرایش آنها بپردازیم ، همچنین میتوانیم پروژه جدید را ایجاد کنیم ، برای این کار باید گزینه پروژه جدید (مشخص شده با دایره قرمز در تصویر زیر) را انتخاب کنیم ...

سپس پنجره ای که در پایین قرار دارد را مشاهده میکنید که به پر کردن اطلاعات پروژه می پردازیم ...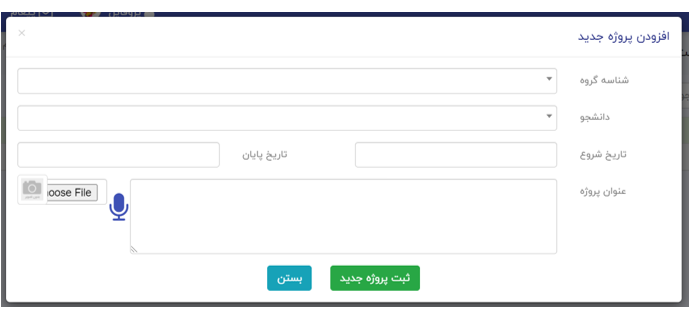
سپس گزینه "ثبت پروژه جدید" را انتخاب میکنیم و به این صورت پروژه را در سامانه ثبت کرده ایم .
جزوه ها و پیوست ها :
در این قسمت میتوانید همه جزوه ها و پیوست های آپلود شده در سامانه را مشاهده کنید و برای آپلود جزوه ها و پیوست ها به صورت زیر عمل میکنیم ....

گزینه "جزوه جدید" را انتخاب میکنیم و با پنجره پایین مواجه میشویم ...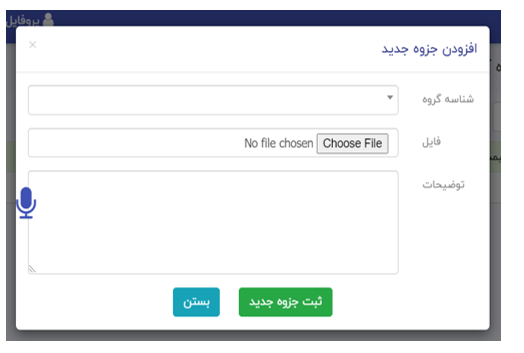
پس از پر کردن اطلاعات جزوه گزینه ثبت جزوه جدید را انتخاب میکنیم و به این صورت جزوه مورد نظر را در سامانه ثبت میکنیم .
مخزن سوالات:
اگر بخواهیم سوالات گزوه های درسی خود را به عنوان استاد در سامانه مدیریت کنیم و یا از سوالات در آزمون ها استفاده کنیم از این بخش استفاده میکنیم
این بخش شامل دو قسمت است :
- مدیریت مخزن سوالات:
حال میتوانید همه ی سوالات طرح شده توسط خود در همه ی گروه های درسی را مشاهده کنید و همچنین اطلاعاتی نظیر نوع سوالات ، درجه سختی سوالات ، درس مورد نظر ، استاد درس ، عنوان سوالات و ... را مشاهده کنند .
همچنین شما میتوانید به ویرایش سوالات بپردازید با انتخاب گزینه ویرایش(مشخص شده با دایره قرمز در تصویر پایین)

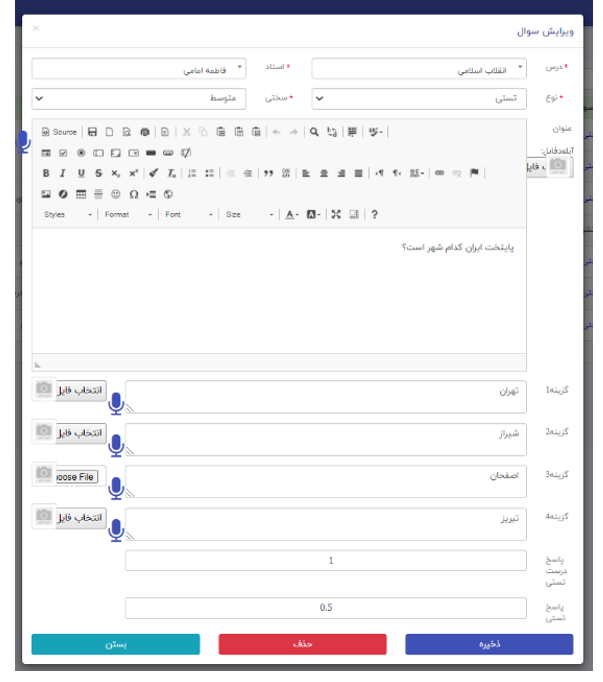
نکته: در هنگام نوشتن گزینه ها میتوانیم تصویر و یا هر فایل دیگری نیز آپلود کنیم
نکته: نمره سوال و حتی پاسخ درست سوال را نیز میتوانید بنویسید تا در مواقع لزوم پاسخ دقیق و درست را مشاهده کنید
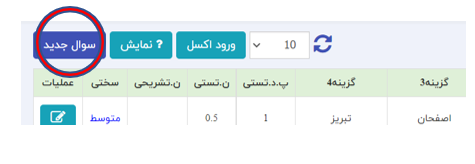
حال پنجره زیر باز خواهد شد ، درجه سختی و گزینه های سوالات و نمره و پاسخ درست را درج کنید و سپس گزینه ثبت سوال جدید را انتخاب کنید تا این سوال در مخزن ذخیره شود .
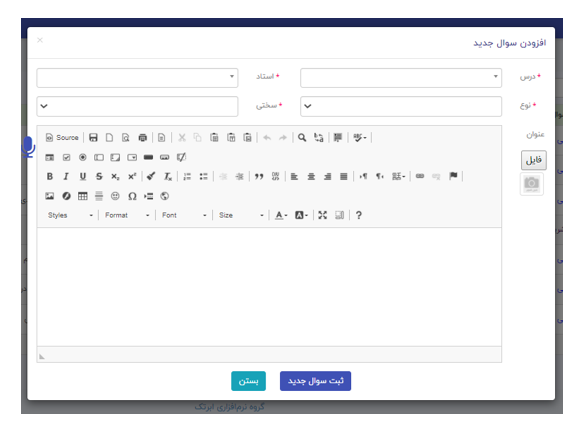
با انتخاب گزینه "نمایش" میتوانید ، نحوه نمایش سوالات در هنگام آزمون را مشاهده کنید ....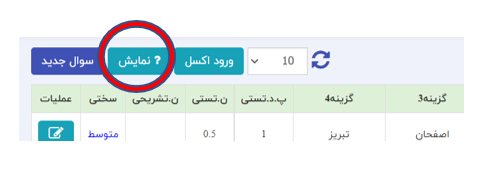
مانند تصویر پایین خواهد بود...
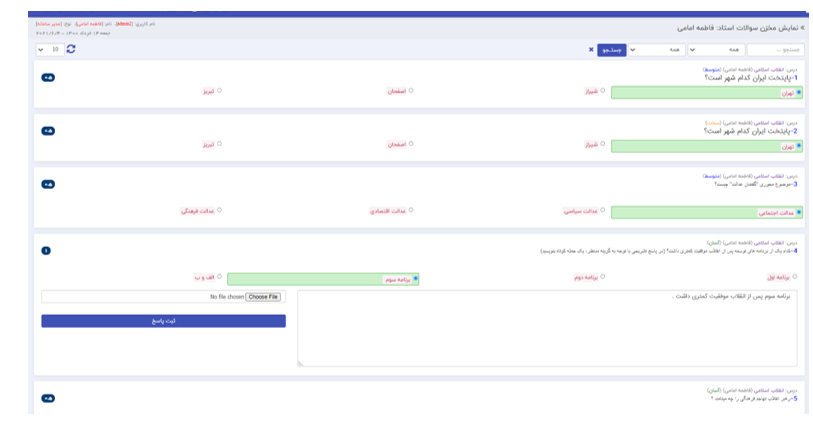
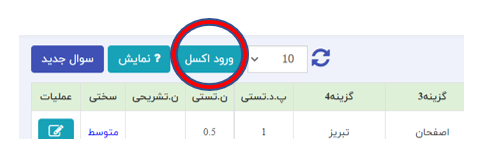
با انتخاب گزینه ورود اکسل با پنجره پایین مواجه خواهید شد که میتوانید سوالات را به یکباره توسط یک فایل اکسل در سامانه آپلود کنید :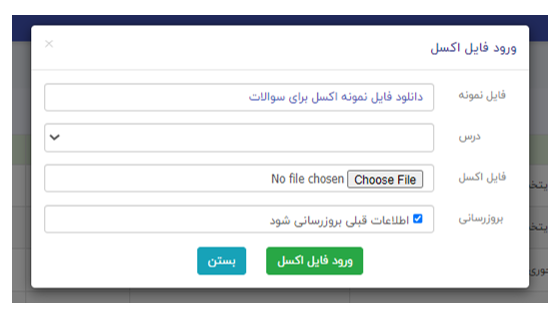
- انتخاب گزینه "نمایش سوالات مخزن" : با این گزینه میتوانید نحوه نمایش سوالات را در هنگام آزمون مشاهده کنید .
- که به صورت تصویر پایین عمل مکنیم :
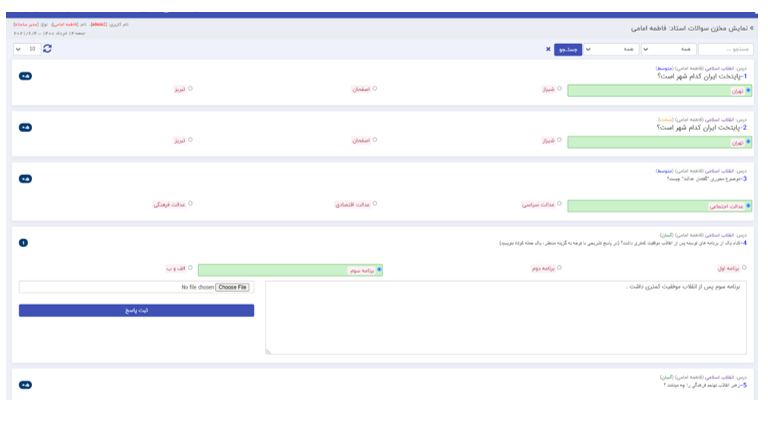
بخش نظرسنجی:
این بخش که شامل 3 قسمت می باشد ، برای ایجاد و مدیریت نظر سنجی که استاد میتواند با هر موضوعی برای دانشجویان گروه مورد نظر قرار دهد .
- مدیریت نظرسنجی:
در این قسمت میتوانید نظر سنجی های ایجاد شده را مشاهده و ویرایش کنید همچنین میتوانید نظر سنجی جدیدی را ایجاد کنید به ترتیب تصاویر :
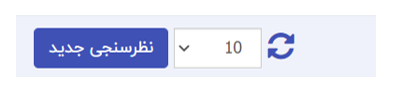
سپس...
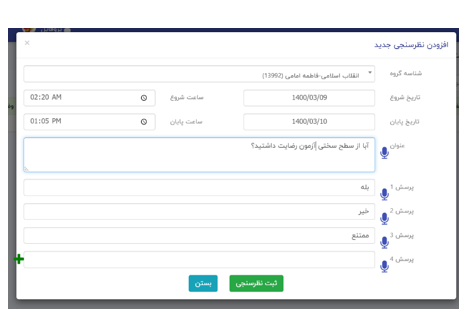
حال پس از درج اطلاعات خواسته شده ، گزینه ثبت نظر سنجی را انتخاب میکنیم .
- پاسخ های نظرسنجی:
در این قسمت میتوانید پاسخ های داده شده توسط دانشجویان را مشاهده کنید .
- نمودار نتایج نظرسنجی:
در این قسمت میتوانید پاسخ های داده شده را به صورت نمودار بررسی و تحلیل کنید .
تالار گفتگو(چت آنلاین):
با استفاده از این گزینه میتوانید به عنوان استاد در چت همگانی دانشجویان شرکت کنید و در صورت لزوم پیغام های خود را ارسال کنید ، که به صورت زیر عمل میکنیم :
ابتدا باید گروه درسی مورد نظر خود را از همه ی گروه ها انتخاب کنید ، به طور مثال در تصویر پایین ، گروه درسی انقلاب را انتخاب میکنیم ...
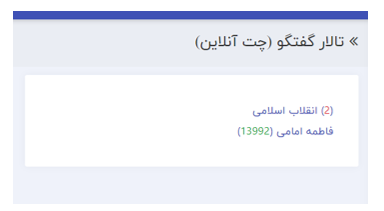
سپس وارد تالار گفتگو میشوید ...
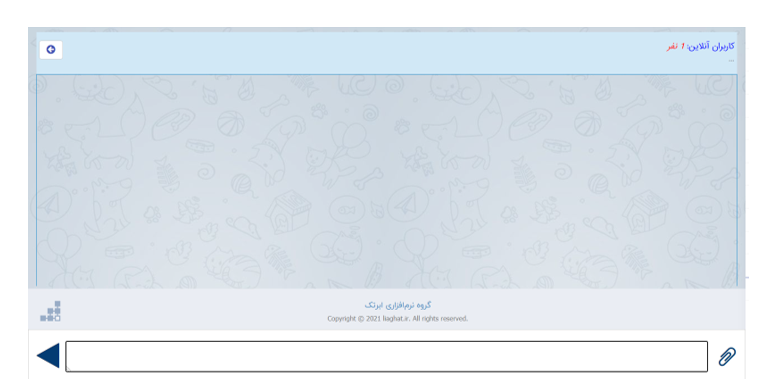
تعداد کاربران انلاین را میتوانید مشاهده کنید و همچنین پیغام خود را به صورت متن ، عکس و فیلم ارسال کنید .
پیغام های من :در این بخش می توانید پیغام های خود را به هر یک از دانشجویان و یا دانشجویان گروه آموزشی مورد نظر خود ارسال کنید .
پیغام به گروه های آموزشی
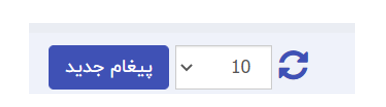
ابتدا گزینه پیغام جدید را انتخاب میکنیم سپس با تصویر پایین مواجه میشویم ...
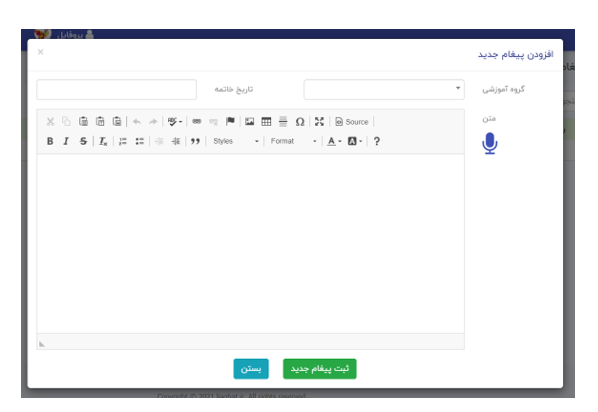
حال باید گروه آموزشی مورد نظر و تاریخ خاتمه نمایش پیغام به دانشجویان را مشخص کنیم و بعد از درج متن گزینه ثبت پیغام جدید را انتخاب کنیم .
- پیغام به دانشجویان:
در این قسمت میتوانید پیغامی را به دانشجویی ارسال کنید که باید به این صورت عمل کنید :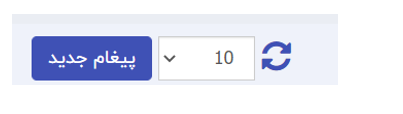 انتخاب گزینه پیغام جدید و سپس...
انتخاب گزینه پیغام جدید و سپس...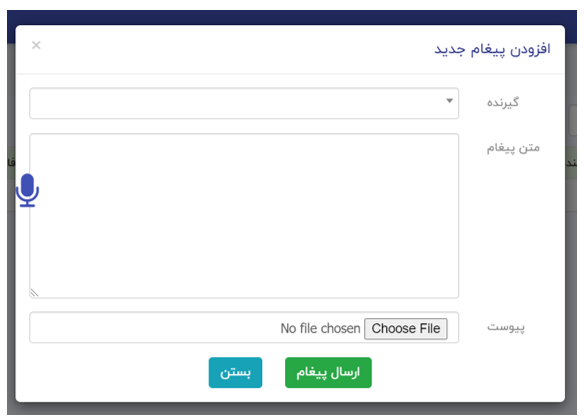
گیرنده پیغام را انتخاب کنید و سپس متن و پیوست پیغام را درج کنید ، با انتخاب گزینه ارسال پیغام ، پیغام تان به دانشجو ارسال خواهد شد .
تغییر پروفایل:
این قسمت برای ویرایش پروفایل شما می باشد که به صورت زیر میباشد :
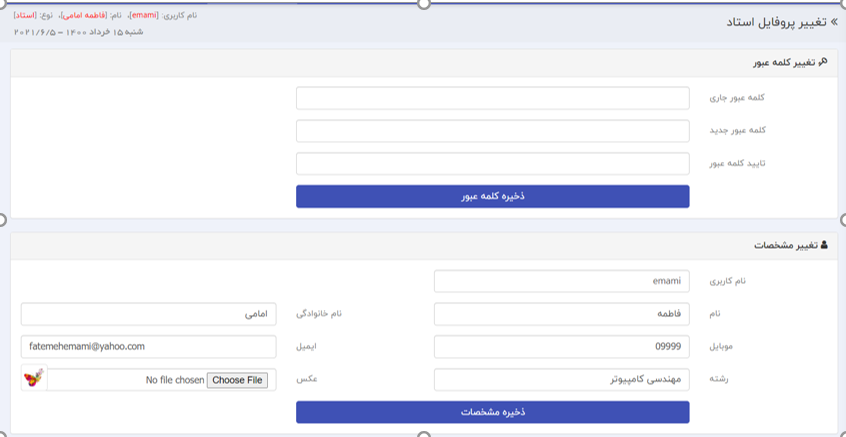
گزارش ورود کاربران:
جهت جلوگیری از احتمال رخداد تقلب در سامانه ، قابلیت نمایش تاریخ و ساعت ورود استاد به سایت وجود دارد ، همانطور که در تصویر پایین قابل مشاهده می باشد :
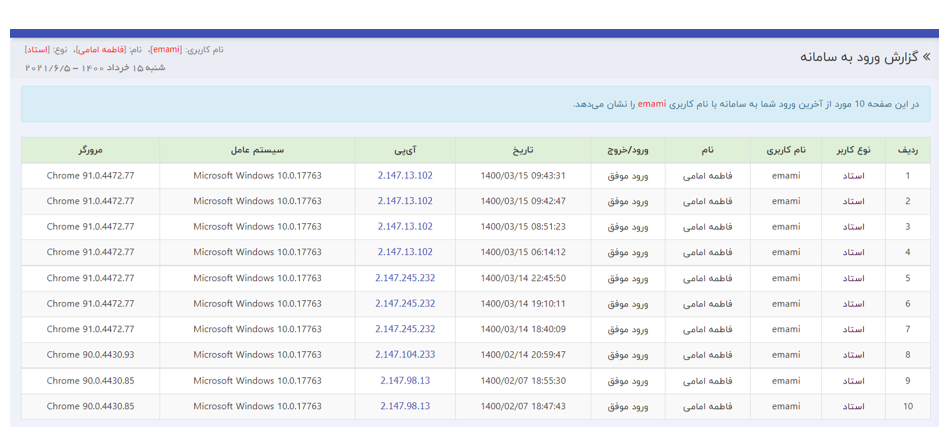
بازدید: 1614